윅스(Wix) 무료 쇼핑몰 홈페이지 만들기
윅스(Wix)는 무료 홈페이지 제작으로 유명한 사이트입니다만, 지난번 무료 홈페이지 제작 사이트 비교 포스트에서 윅스를 사용해 봤는데, 쇼핑몰의 기능들도 잘되어 있어서, 좀더 자세히 윅스 무료 쇼핑몰 제작에 대해서 알아보도록 하겠습니다.
먼저 말씀을 드리지만 아쉽게도 윅스 무료 쇼핑몰를 만들어서 이용할 경우에는 온라인으로 주문을 받을 수는 없습니다. 그러므로 제품을 올려서 소개는 하는 정도까지는 가능하지만, 온라인으로 결재와 주문을 받기 위해서는 유료회원에 가입하셔야 합니다.

1. 홈페이지 카테고리 정하기
윅스를 가입하면 먼저 아래와 같은 카테고리를 선택하는 화면이 나옵니다.
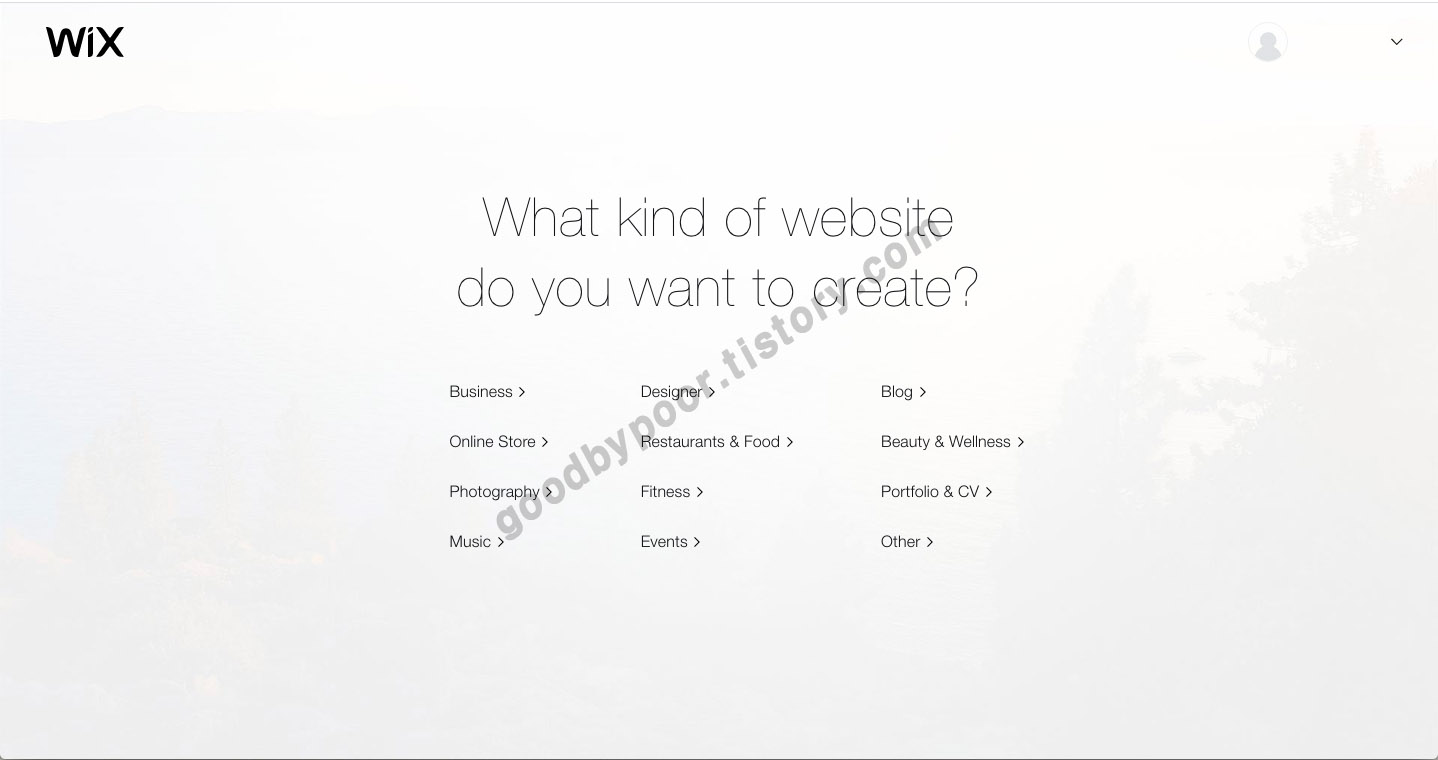
여기에서 어떤 카테고리를 선택하느냐에 따라서 웹사이트에 추가되는 기능이 틀린데요. 쇼핑몰을 만들기 위해서 우리는 'Online Store'를 선택합니다.
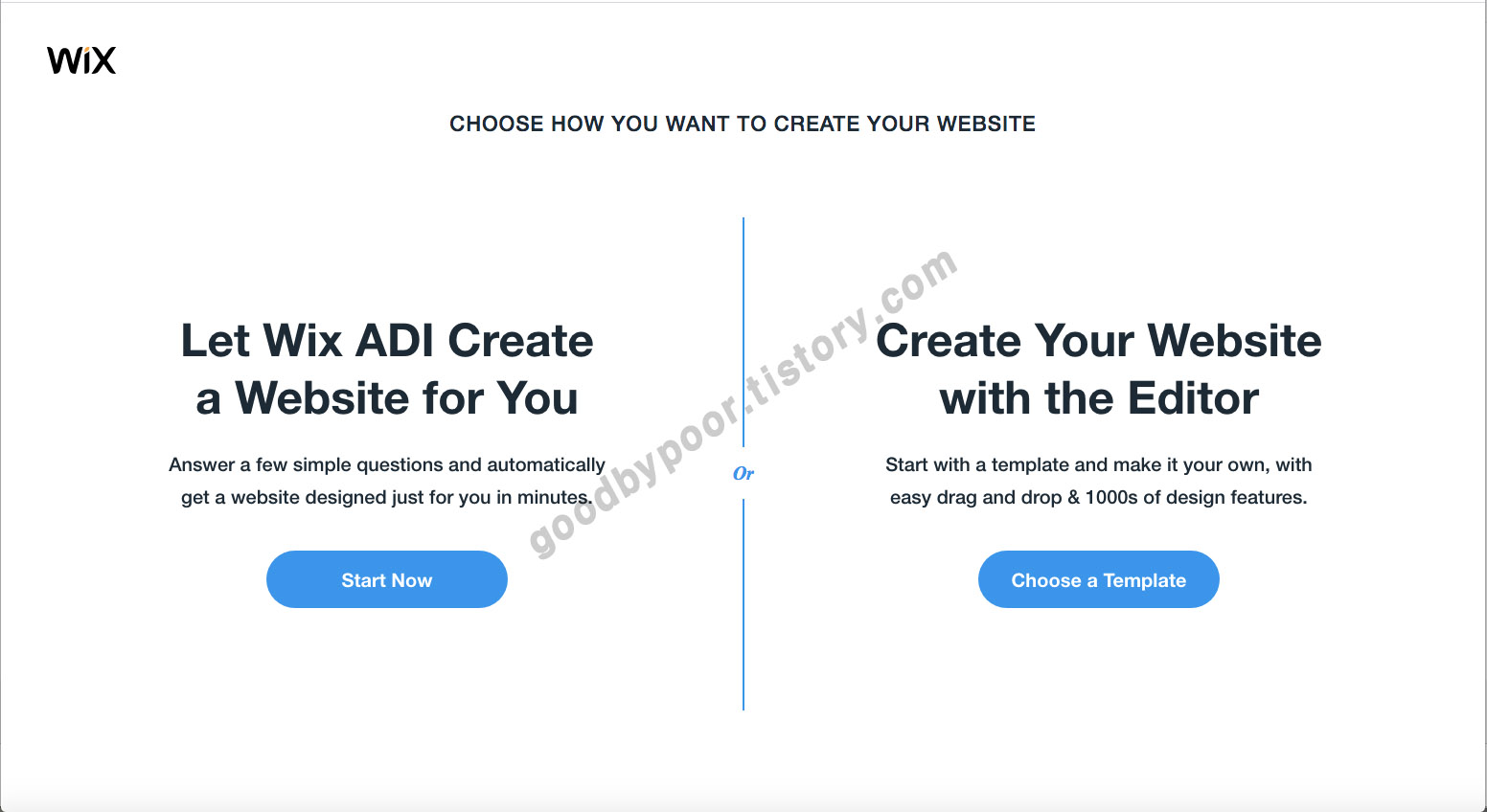
위의 화면은 윅스가 자동으로 템플릿을 선택해줄 것이냐, 우리가 원하는 템플릿을 선택할 것이냐는 건데요. 저는 직접 템플릿을 보고 선택하는것이 더 좋아서 'Choose a Template'을 선택하겠습니다.
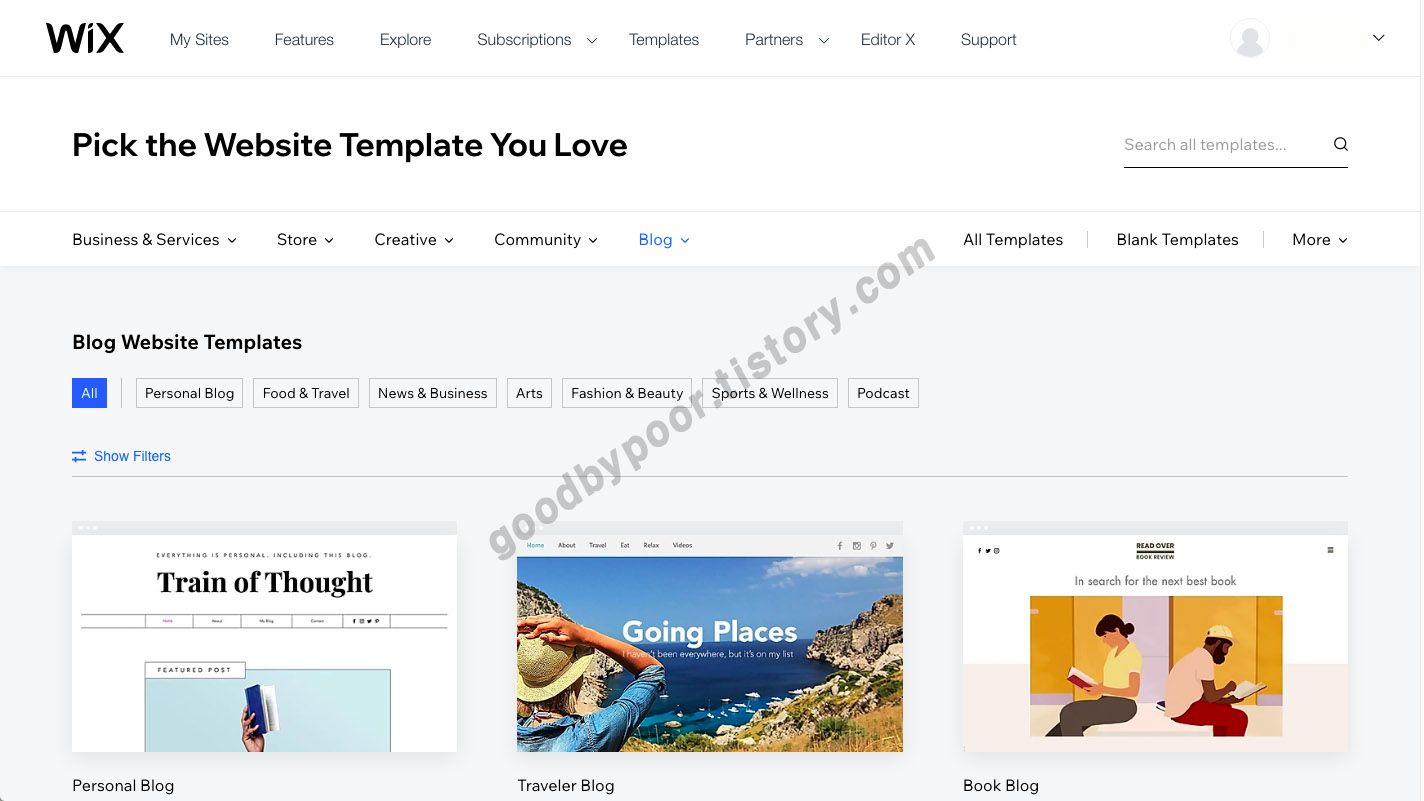
윅스는 카테고리별로 300이상의 템플릿을 제공하고 있어서 원하는 디자인의 템플릿을 찾기 쉽습니다. 원하는 템플릿을 선택하고, 'Edit' 버튼을 클릭하면 템플릿이 선택됩니다.
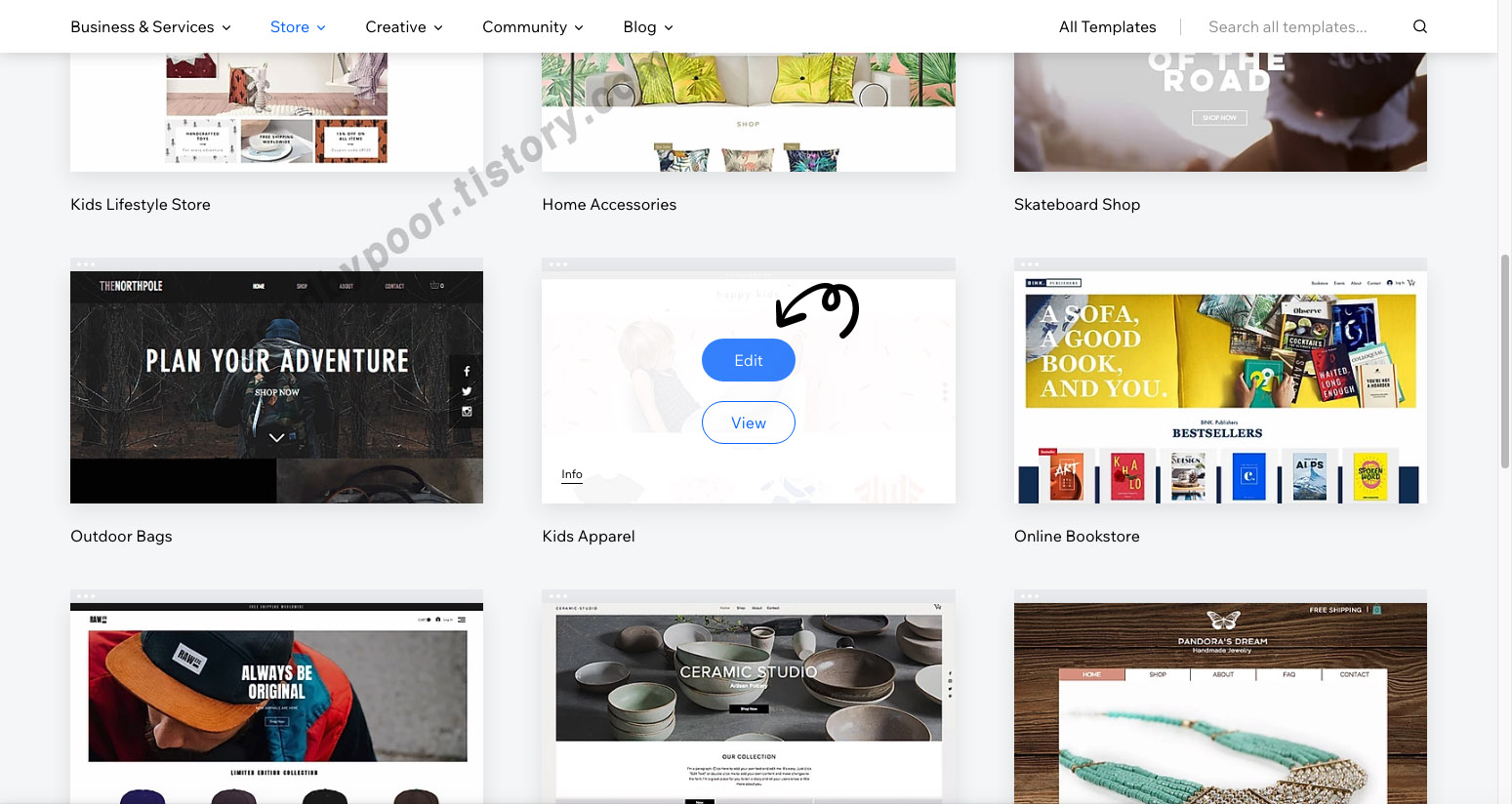
그러면 아래 그림 처럼 템플릿을 편집할 수 있는 화면이 나타납니다. 윅스는 초보자가 사용하기에도 쉽게 UI가 되어 있어서 원하는 대로 편집이 가능합니다. 처음에는 메뉴도 많고 툴바도 복잡해보여서 헷갈릴 수도 있습니다만, 조금 익숙해지시면 사용하기 쉬울 겁니다.
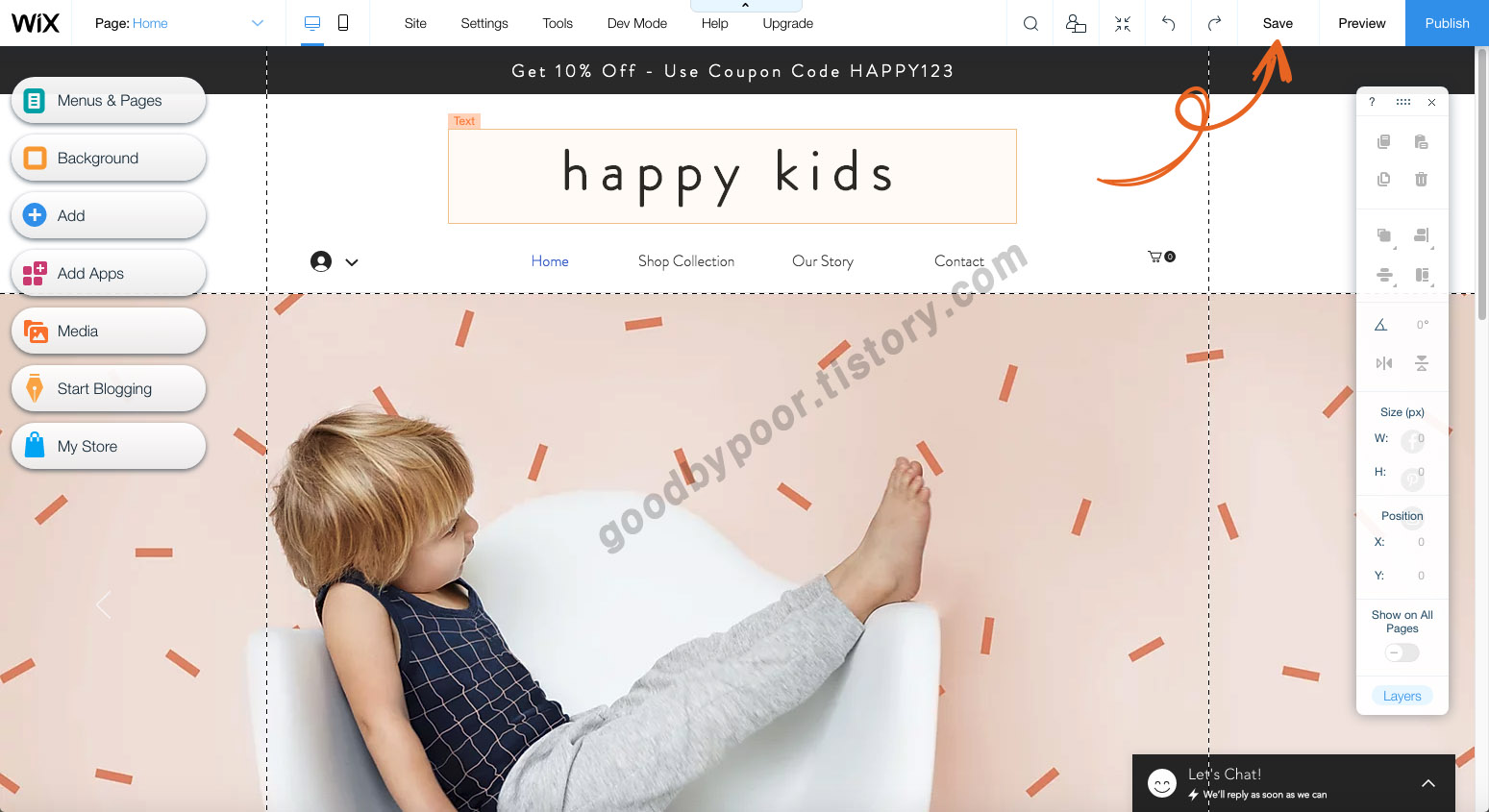
원하는대로 템플릿을 편집하였으면 오른쪽 위에 있는 'Save' 버튼을 클릭합니다. 그러면 아래 그림과 같이 웹사이트 이름을 정하는 화면이 나타납니다.
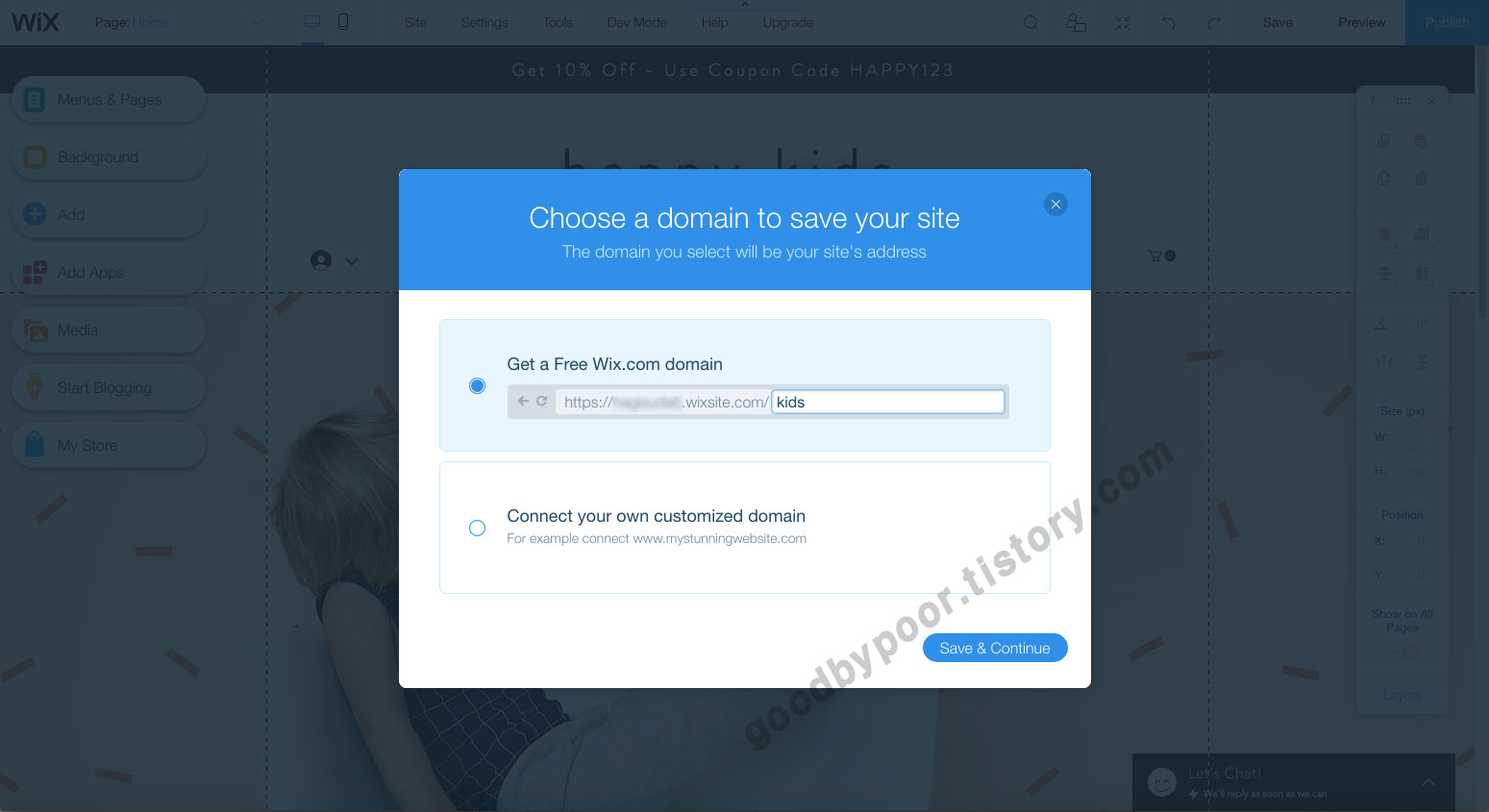
도메인을 소유하고 계신분들은 아래의 'Connect your own customized domain'을 선택하면 되지만, 이건 유료 서비스 입니다. 우선 우리는 위의 무료 도메인을 사용해 보겠습니다. 웹사이트 이름을 정하시고, 'Save & Continue' 버튼을 클릭하면 변경한 템플릿이 저장이됩니다.
마지막으로 우리 쇼핑몰 웹사이트를 다른 사람들도 볼 수 있도록 공개하는 작업이 필요합니다. 아래 그림처럼 화면 오른쪽 위의 'Publish' 버튼을 클릭합니다.
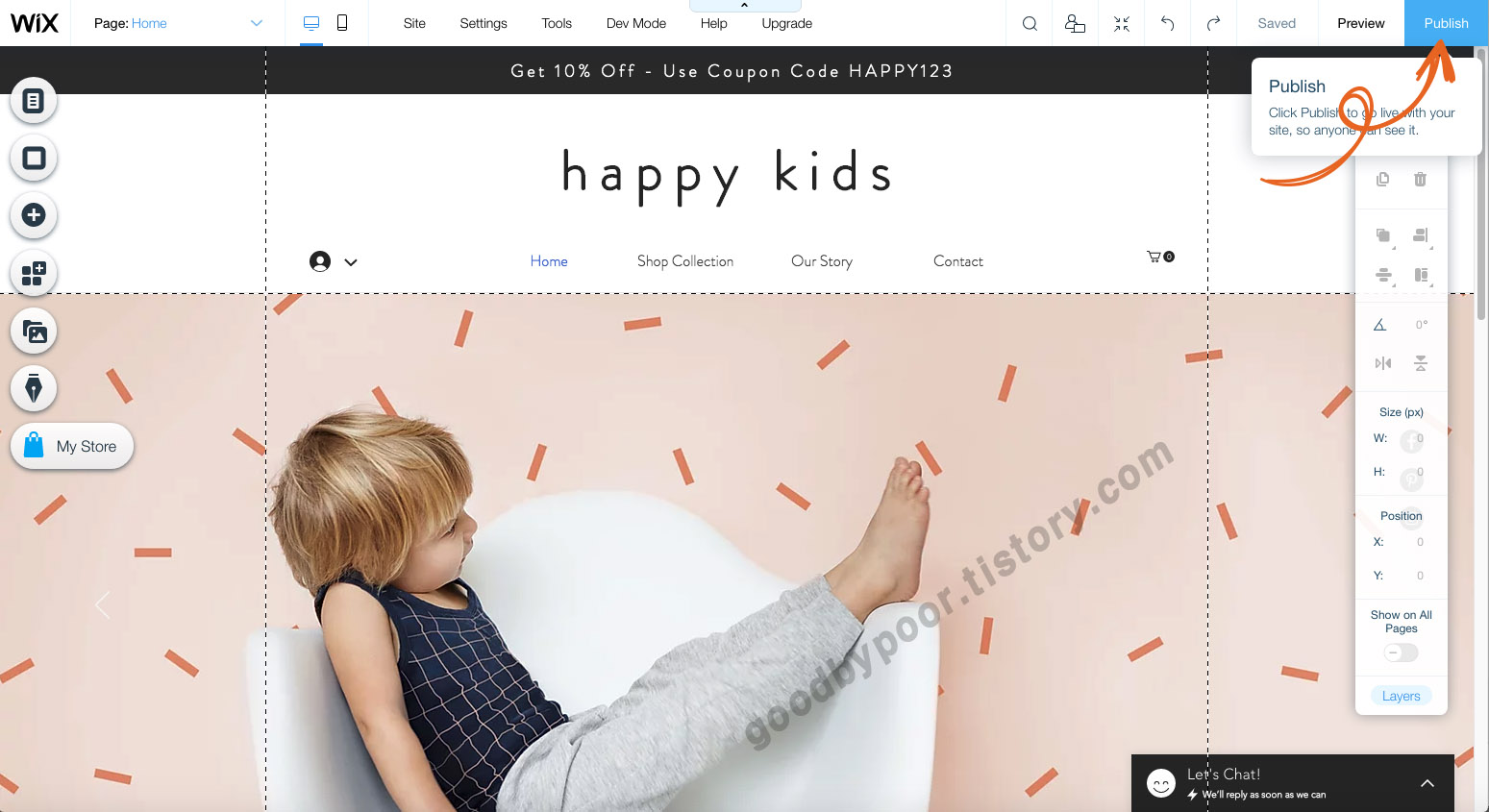
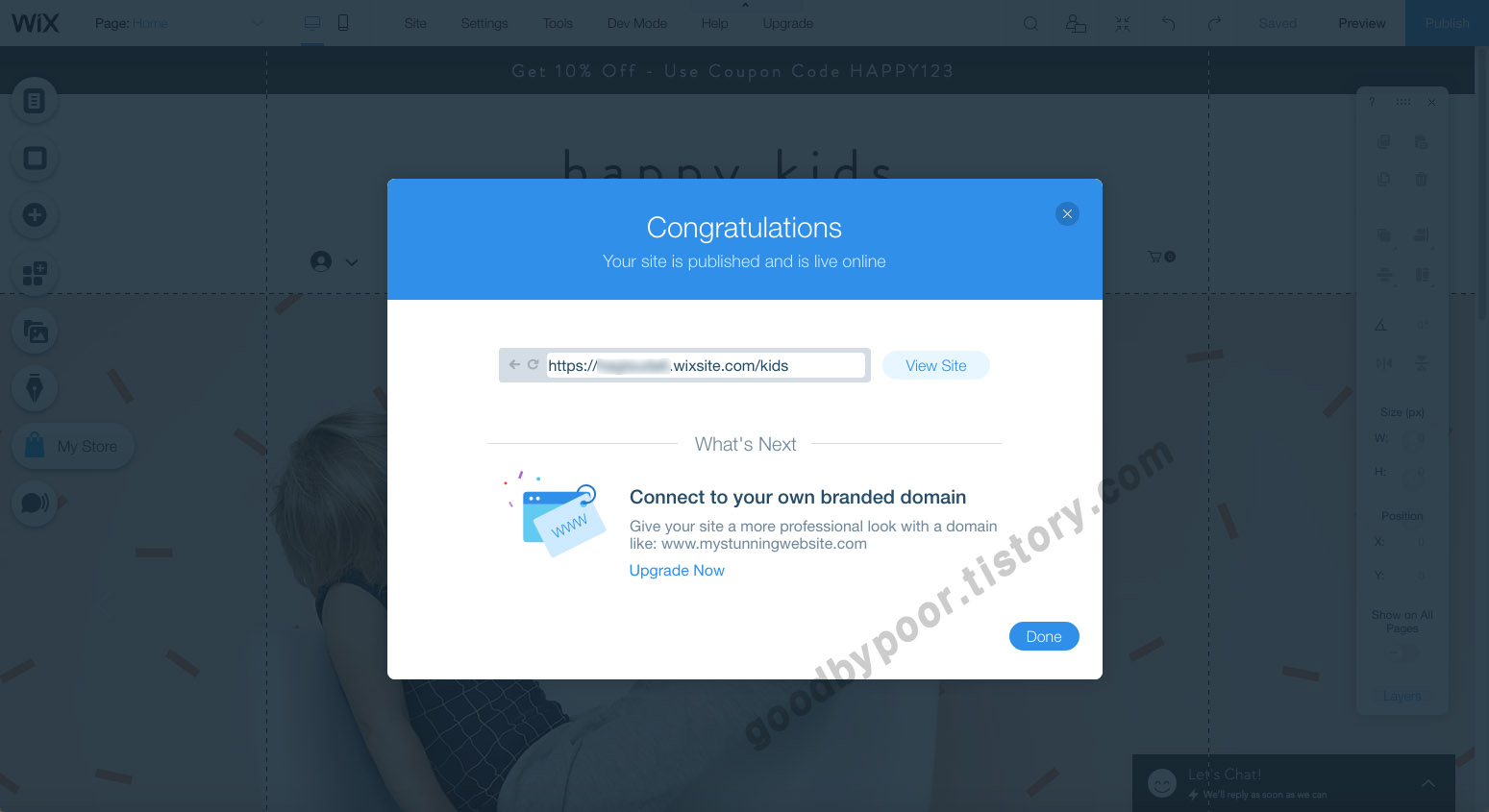
그러면 윅스 쇼핑몰 홈페이지 제작이 완료 됩니다. 쉽지요^^ . 직접 쇼핑몰 사이트로 가볼까요. 'View Site'를 클릭하면 직접 웹사이트로 이동합니다.
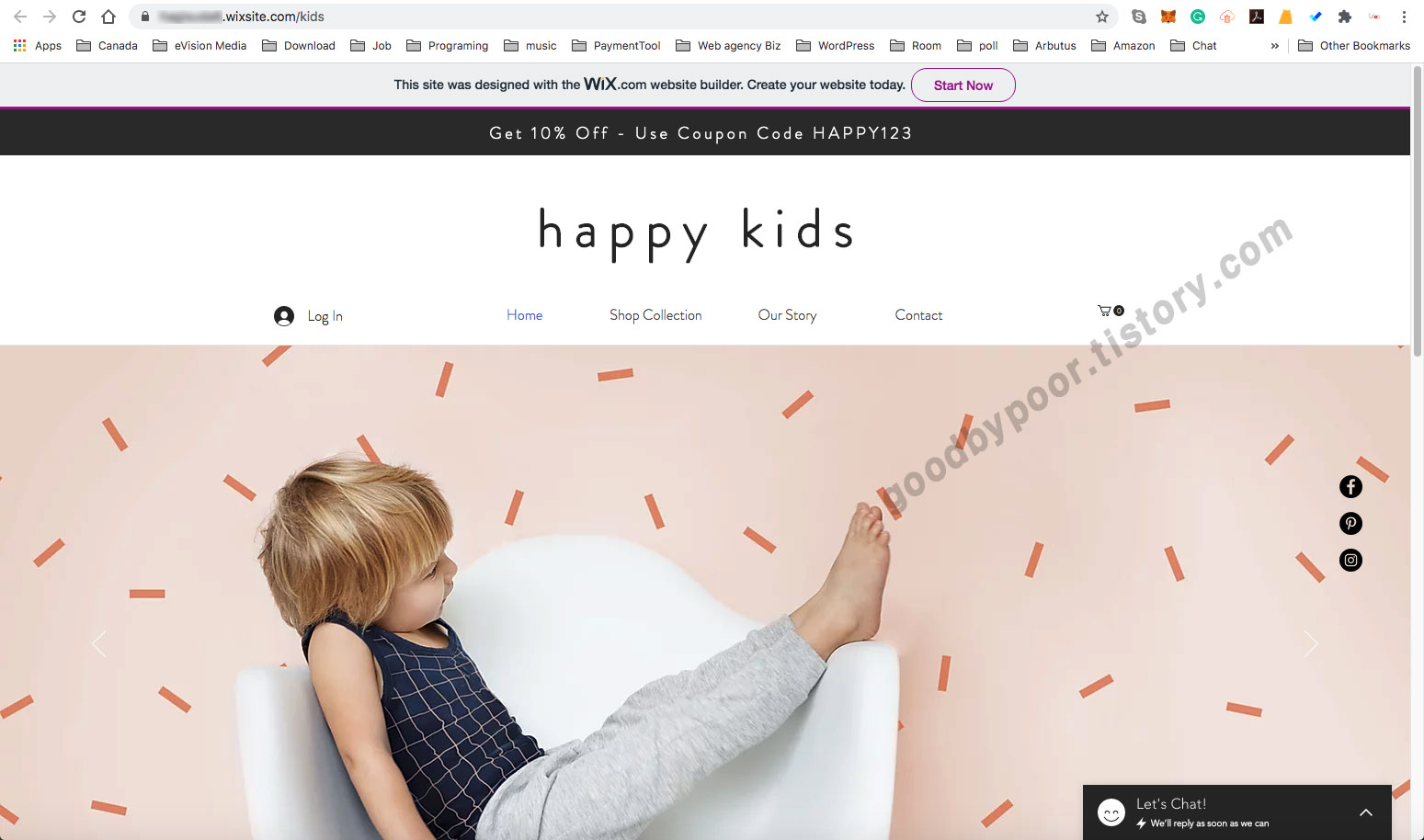
2. 윅스 쇼핑몰 정보, 환율 변경하기
윅스 쇼핑몰 웹사이트를 만들었으니, 제품을 추가해야되는데요, 그 전에 해야할 일이 있습니다. 제품에 표시될 환율을 변경해야되죠. 또한 쇼핑몰의 연락처등을 함께 설정해보겠습니다.
템플릿 편집화면을 나오거나, 윅스 사이트에 로그인을 하면 아래와 같은 'My Sites(내 사이트)' 화면이 나타납니다. 거기에서 우리가 좀전에 만든 쇼핑몰 사이트를 선택합니다.
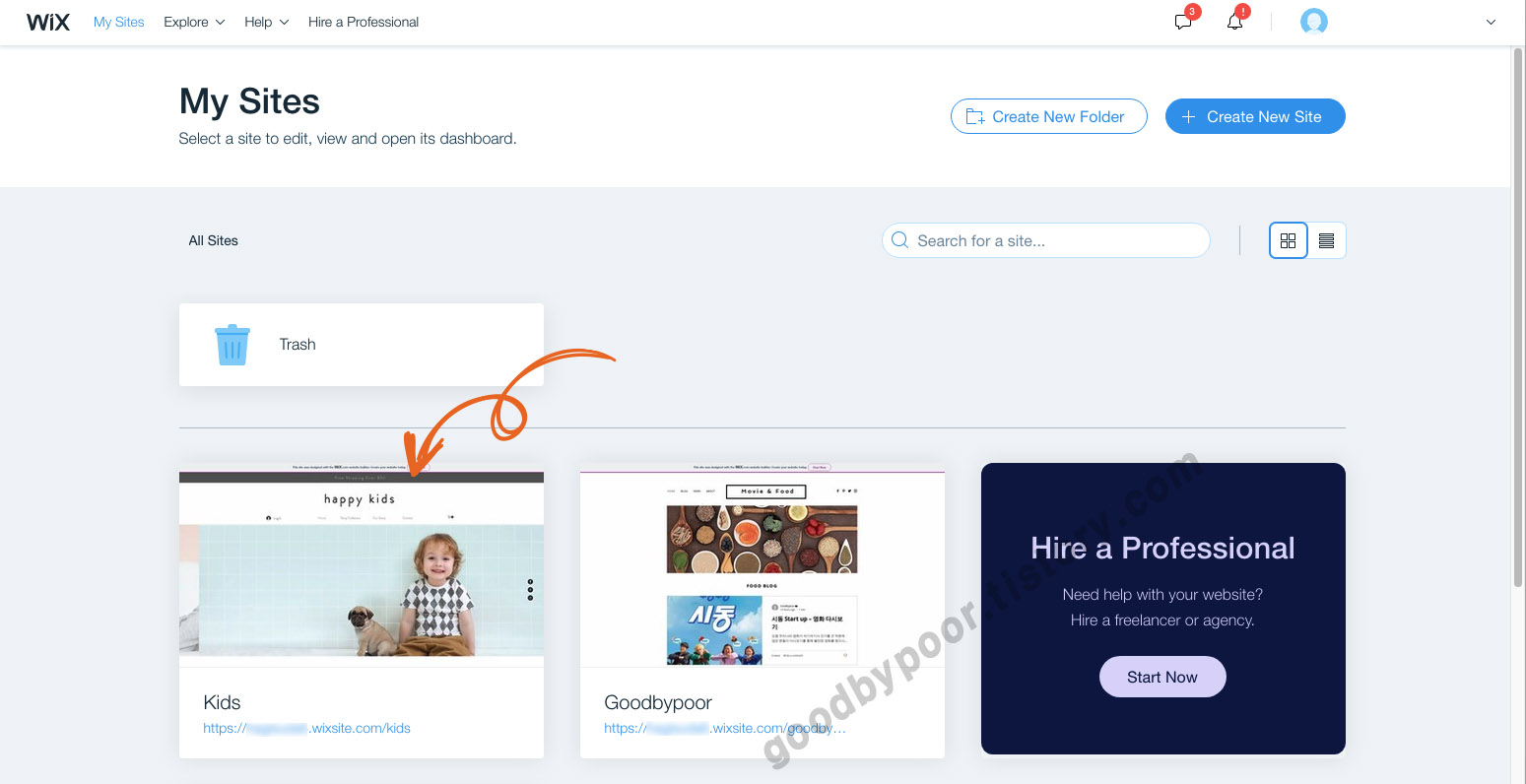
그러면 아래의 그림처럼 사이트 관리자 화면이 나타나고, 왼쪽 메뉴에서 Settings > General Info 메뉴을 선택합니다.
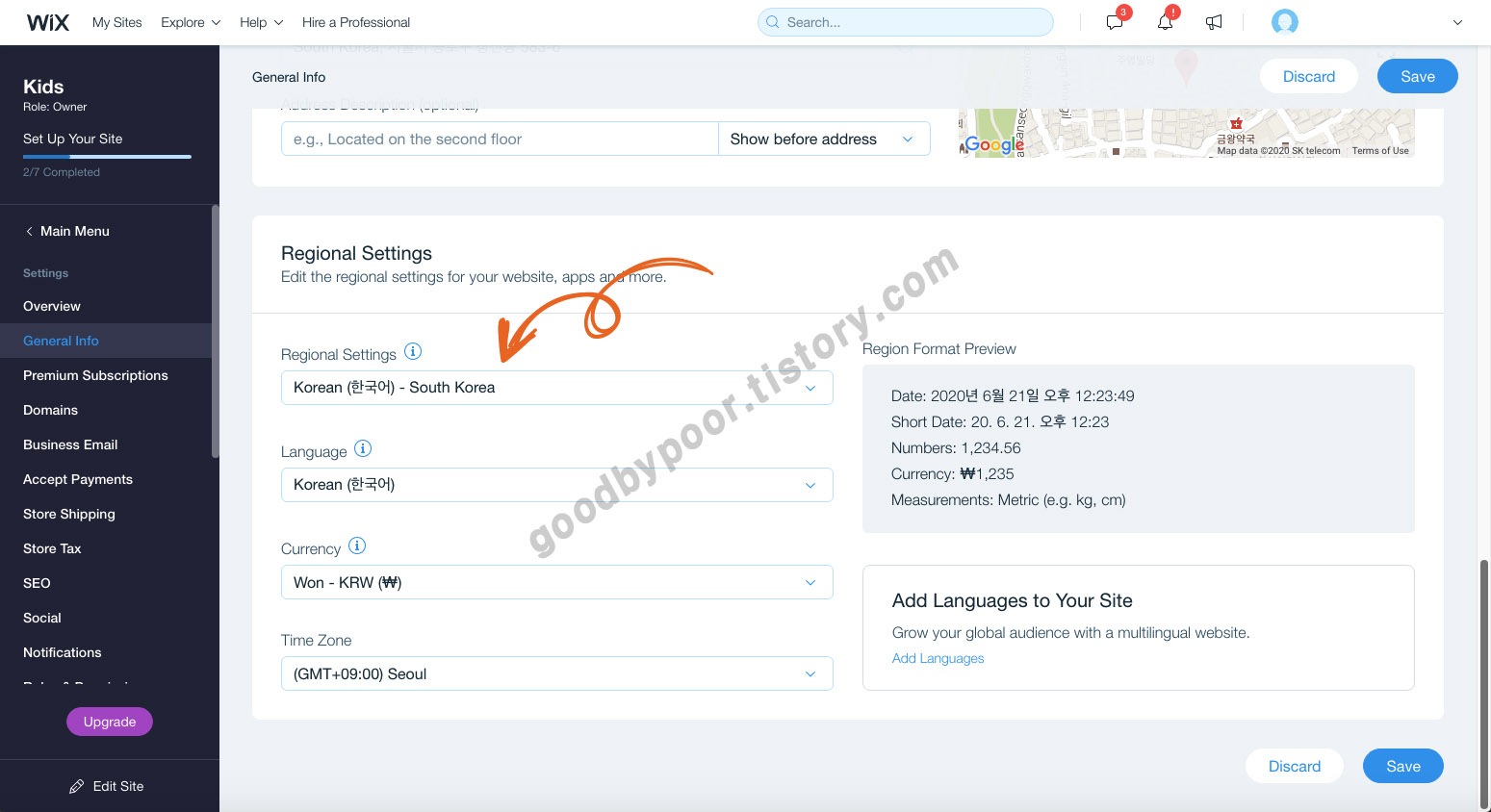
'General Info' 화면에서는 쇼핑몰의 주소, 연락처, 이메일, 로고 등으로 변경할 수 있고, 위의 그림 처럼 'Regional Settings'에서 환율과 언어를 선택해줄 수 있습니다.
3. 윅스 쇼핑몰에 상품 넣기
자 이제 기본적인 세팅은 끝났고요, 우리가 판매할 상품들을 넣어보죠. 왼쪽 관리자 메인 메뉴에서 Store Products > Products 메뉴을 선택합니다.
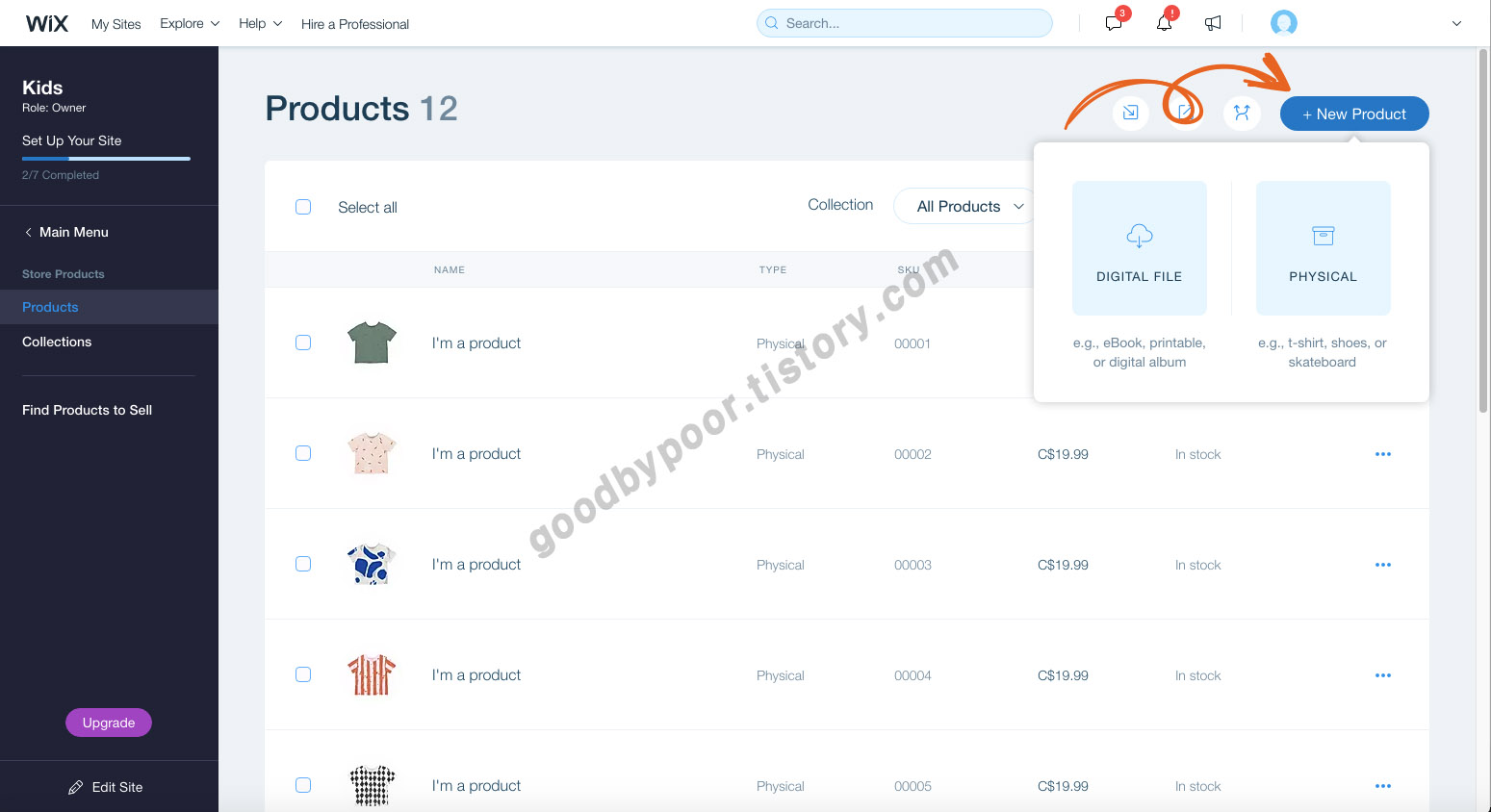
상품 목록 화면에서 오른쪽 위의 'New Product'를 클릭한 후에 저는 물건을 판매할 거니까 'Physical'을 클릭해보겠습니다. 이미지나 프로그램 파일 같은 것을 판매하고 싶으신 분들은 'Digital File'을 선택하면 됩니다.
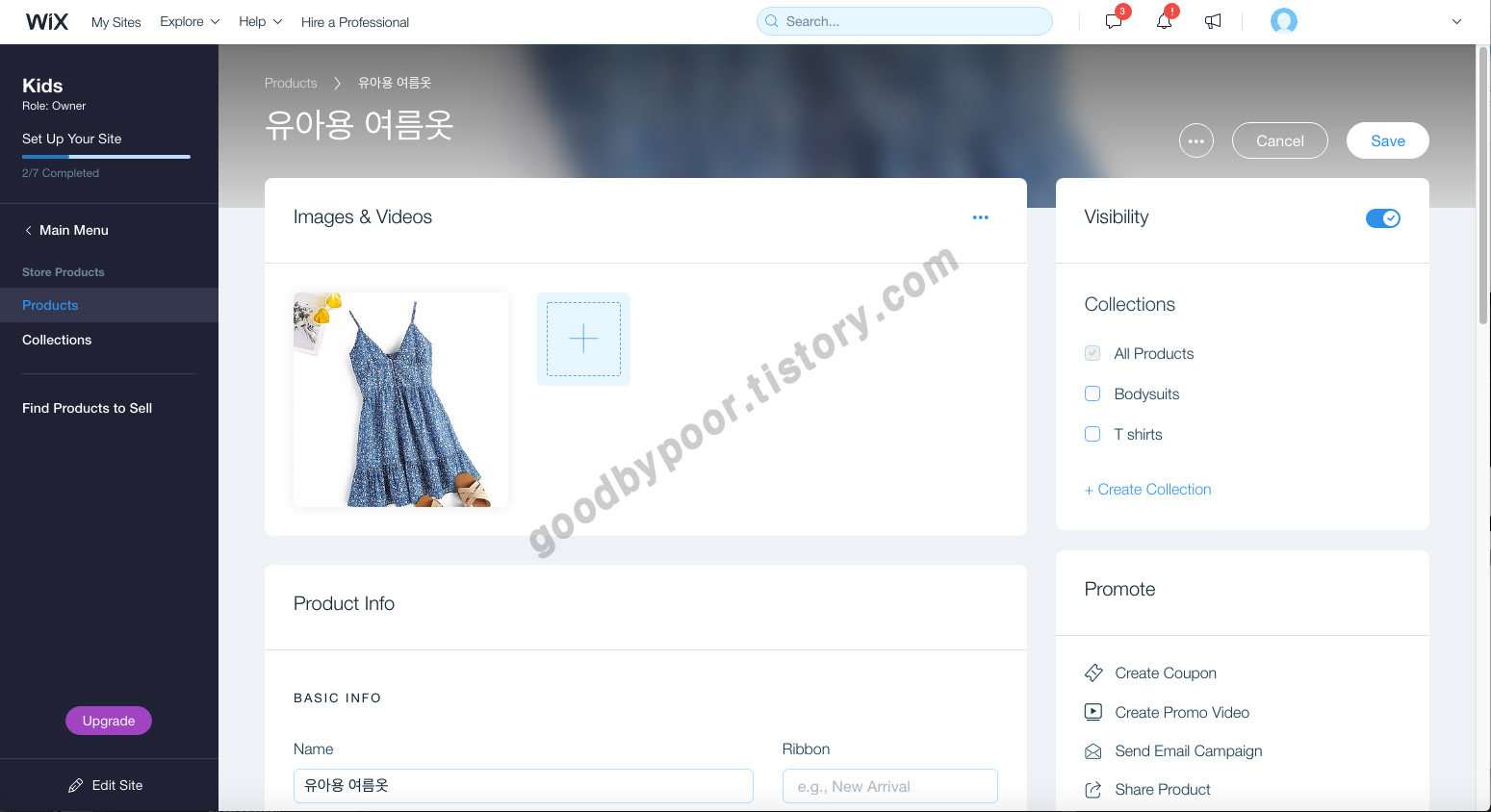
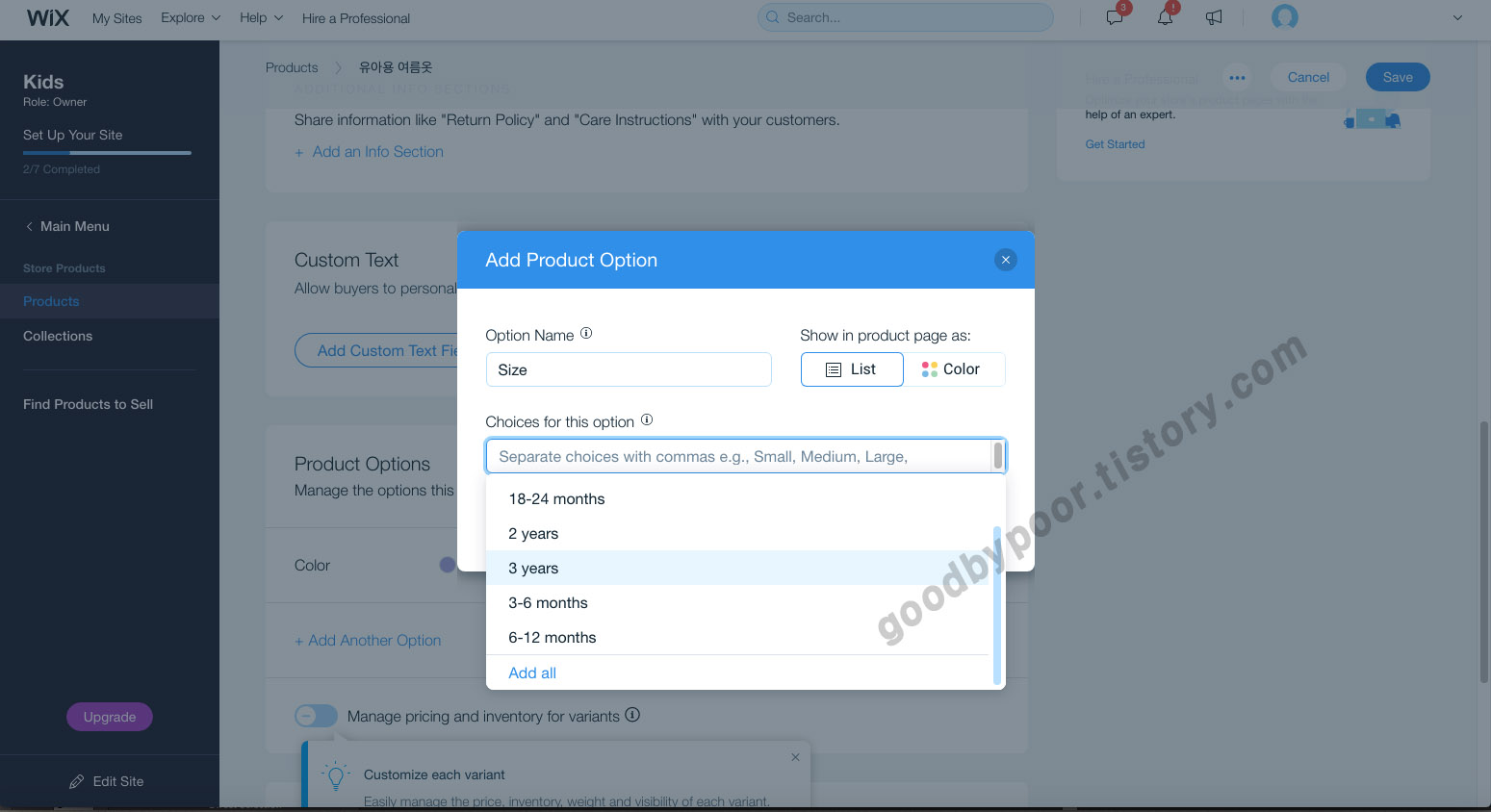
상품 화면에서는 다른 온라인 쇼핑몰 사이트와 비슷하게 상품의 제목, 사진, 가격, 상세 설명 및 사이즈, 색깔 등의 상품 옵션들을 설정할 수 있습니다.
상품을 다 등록했으면 쇼핑몰에서 어떻게 보이는지 한번 확인해 볼까요?
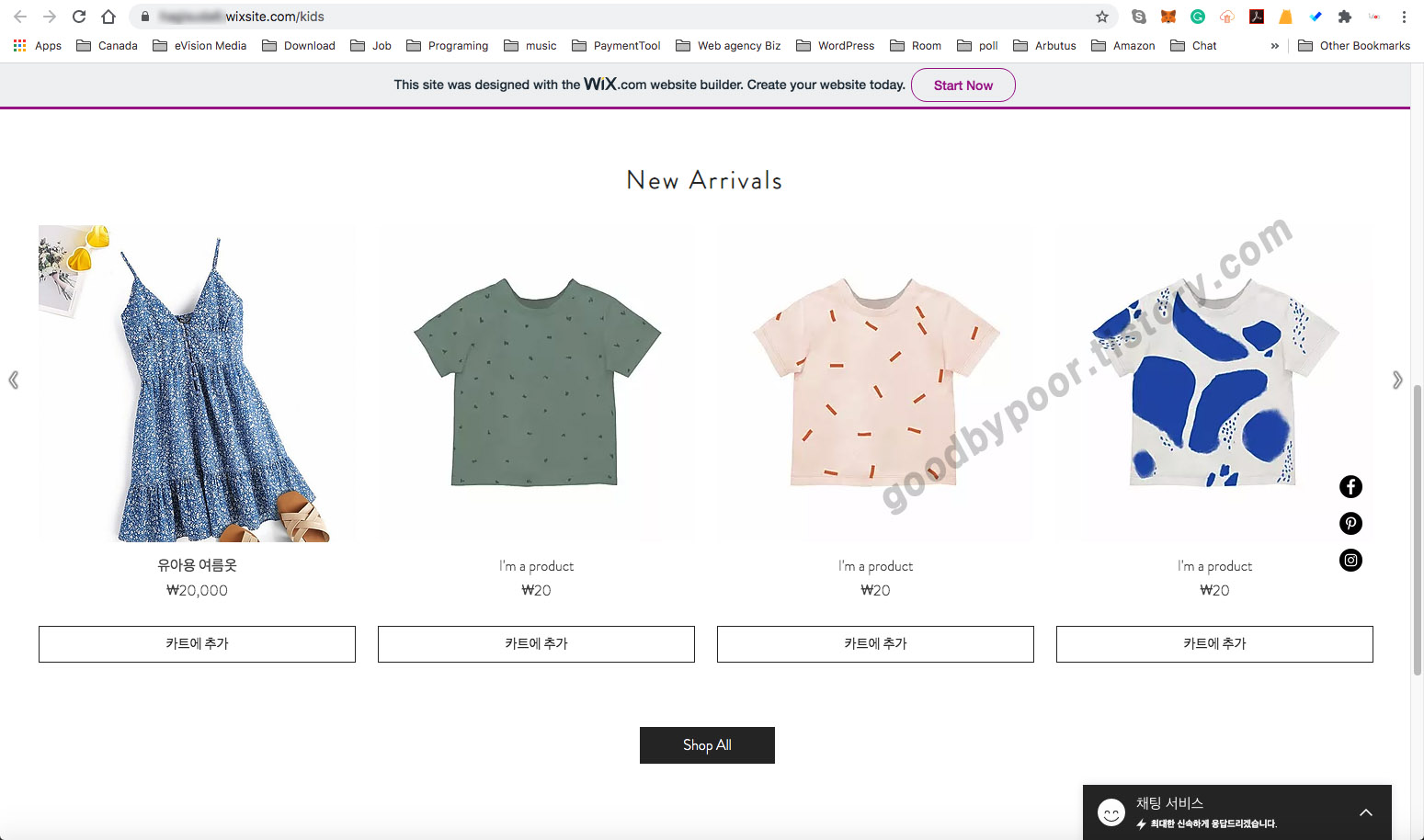
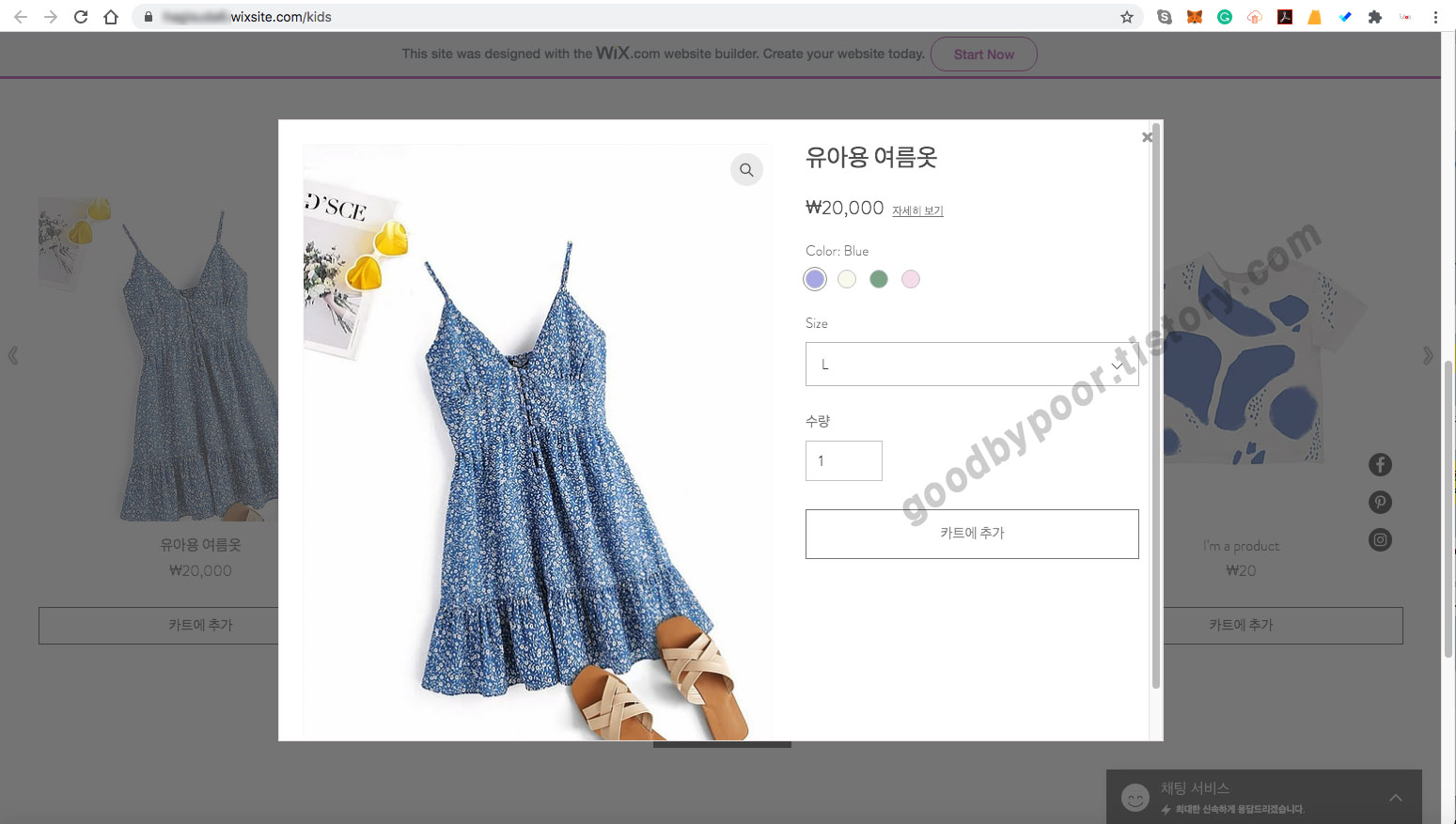
4. 주문, 배송, 결재 (유료 서비스)
이제 상품을 입력했으니, 결재, 배송 및 주문 관련을 설정해야 할텐데요. 아쉽게도 위에서도 언급했지만 온라인으로 주문을 받는 기능은 유료 회원에게만 제공됩니다. 그래서 무료회원일 경우에는 아래와 같은 메세지가 나타납니다.
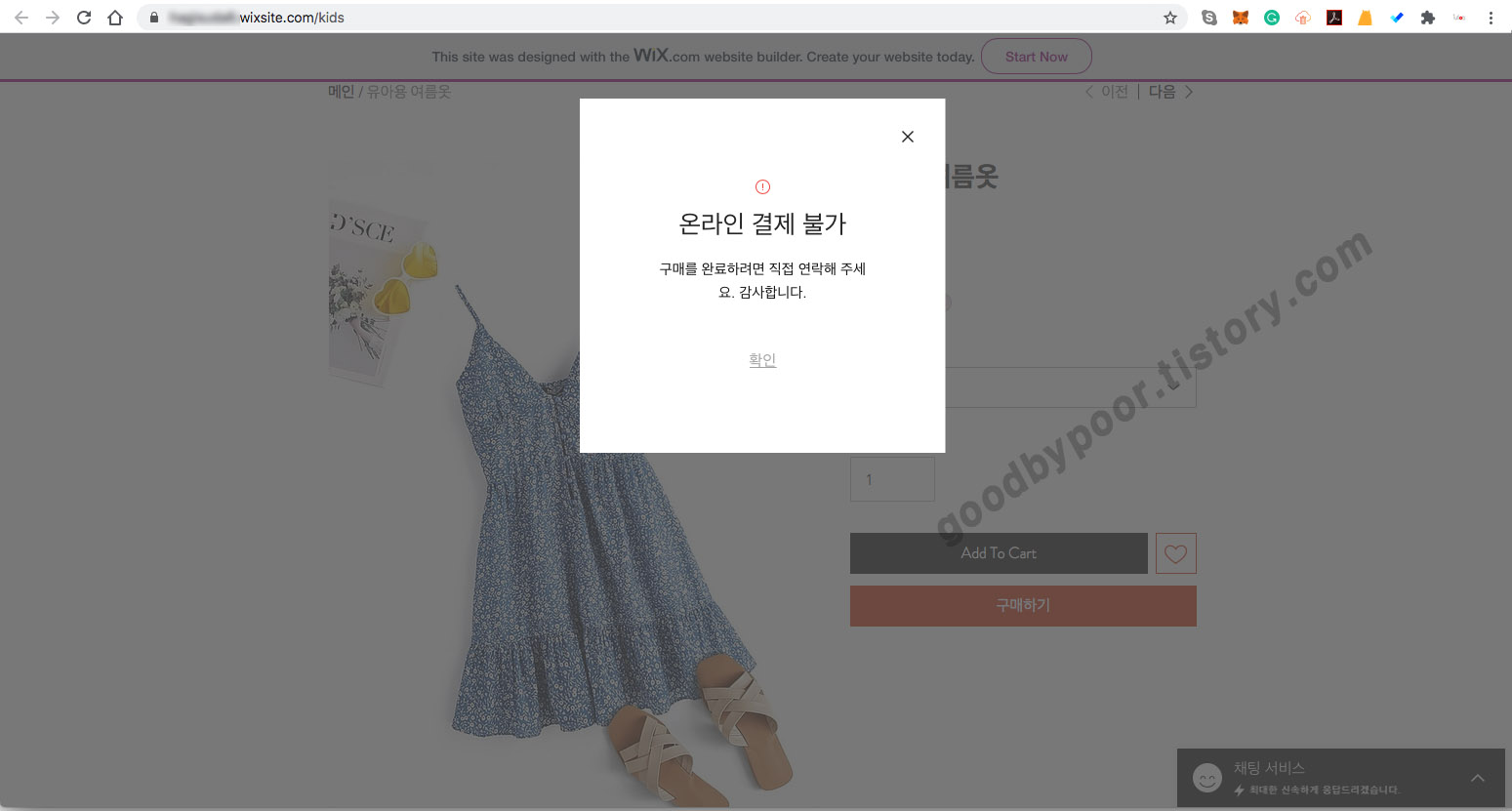
그렇지만 어떤 서비스를 제공하는지 간단히 결재와 배송화면을 보면 아래와 같습니다.
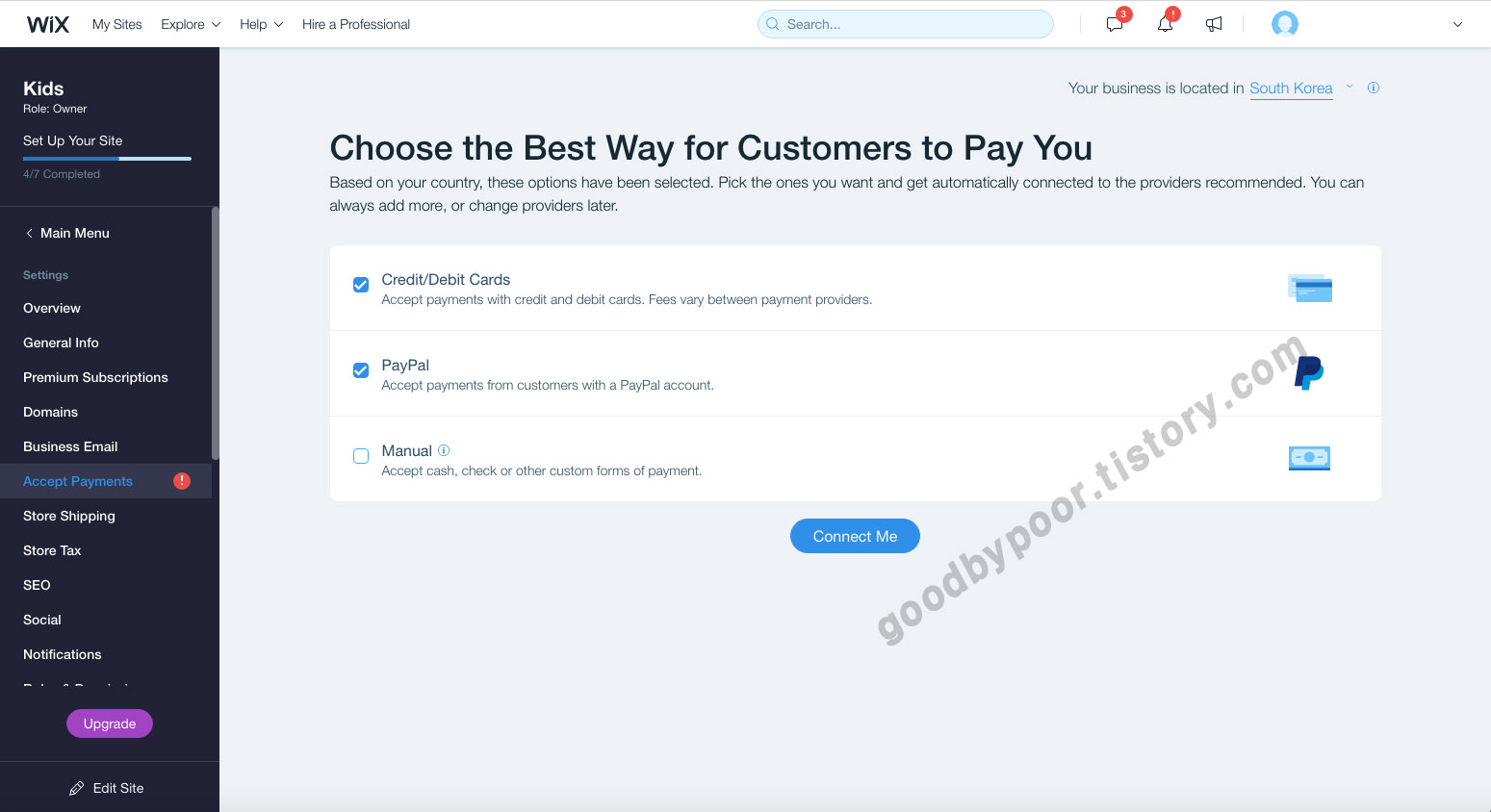
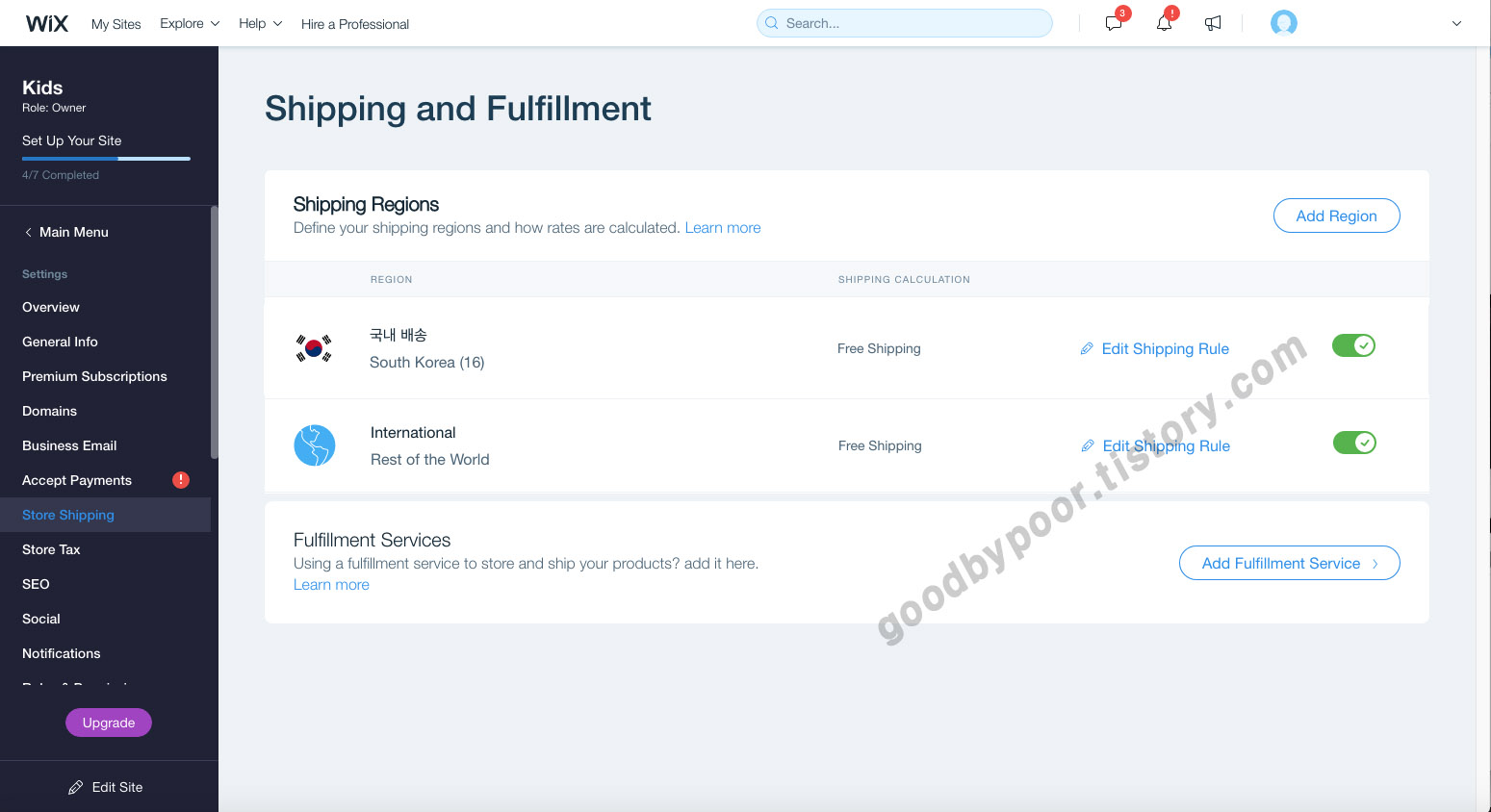
결재는 Paypal과 신용카드 결재가 기본적으로 제공이 되는데요. 신용카드는 2Checkout 이라는 회사의 서비스를 제공하는 것 같네요.
5. 유료회원 서비스 및 비용
여기까지 윅스 무료 쇼핑몰 홈페이지를 만들었을 때 제공 받을 수 있는 서비스를 알아 보았는데요. 그러면 유료회원에게 제공되는 서비스는 어떤 것들이 있을까요.
5.1 내 도메인 연결 : $5/월
윅스의 도메인을 사용할 경우 웹사이트의 주소가 생각보다 꽤 길어 집니다.
username.wixsite.com/siteaddress
그래서 우리가 가진 도메인으로 연결을 하고 싶은 사용자가 많을 텐데요. 그러려면 아래 그림에서 'Connect Domain' 서비스를 이용하면 됩니다.
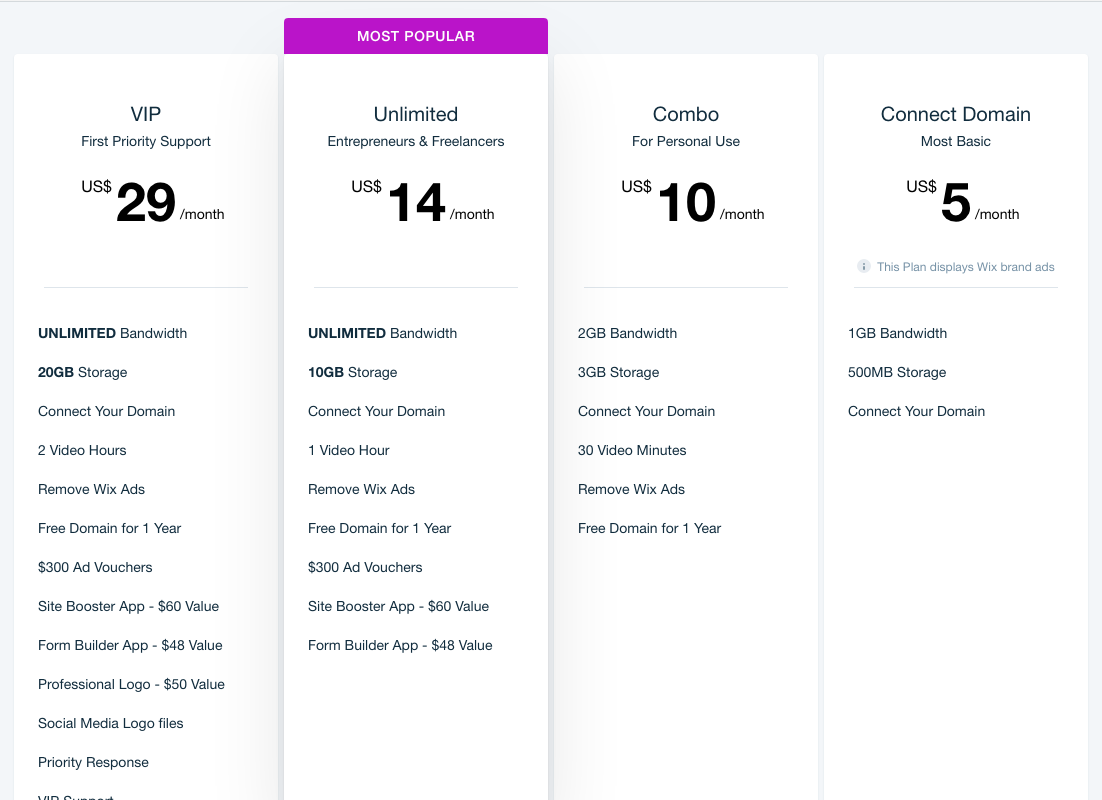
5.2 윅스 광고 숨기기 : $10/월
윅스의 무료서비스를 이용하면 윅스의 광고가 웹사이트 상단에 보이게 되는데요. 이 광고를 안보이게 하기 위해서는 최소한 'Combo' 서비스를 이용하셔야 합니다.

5.3 쇼핑몰 주문 서비스 이용하기 : $20/월
윅스 무료 쇼핑몰 홈페이지 서비스에서 'Orders(주문)' 메뉴를 선택하면 아래와 같은 화면이 표시되는데요. 온라인 주문 서비스를 이용하기 위해서는 'Business & eCommerce' 회원이 되어야 한다고 적혀있네요.
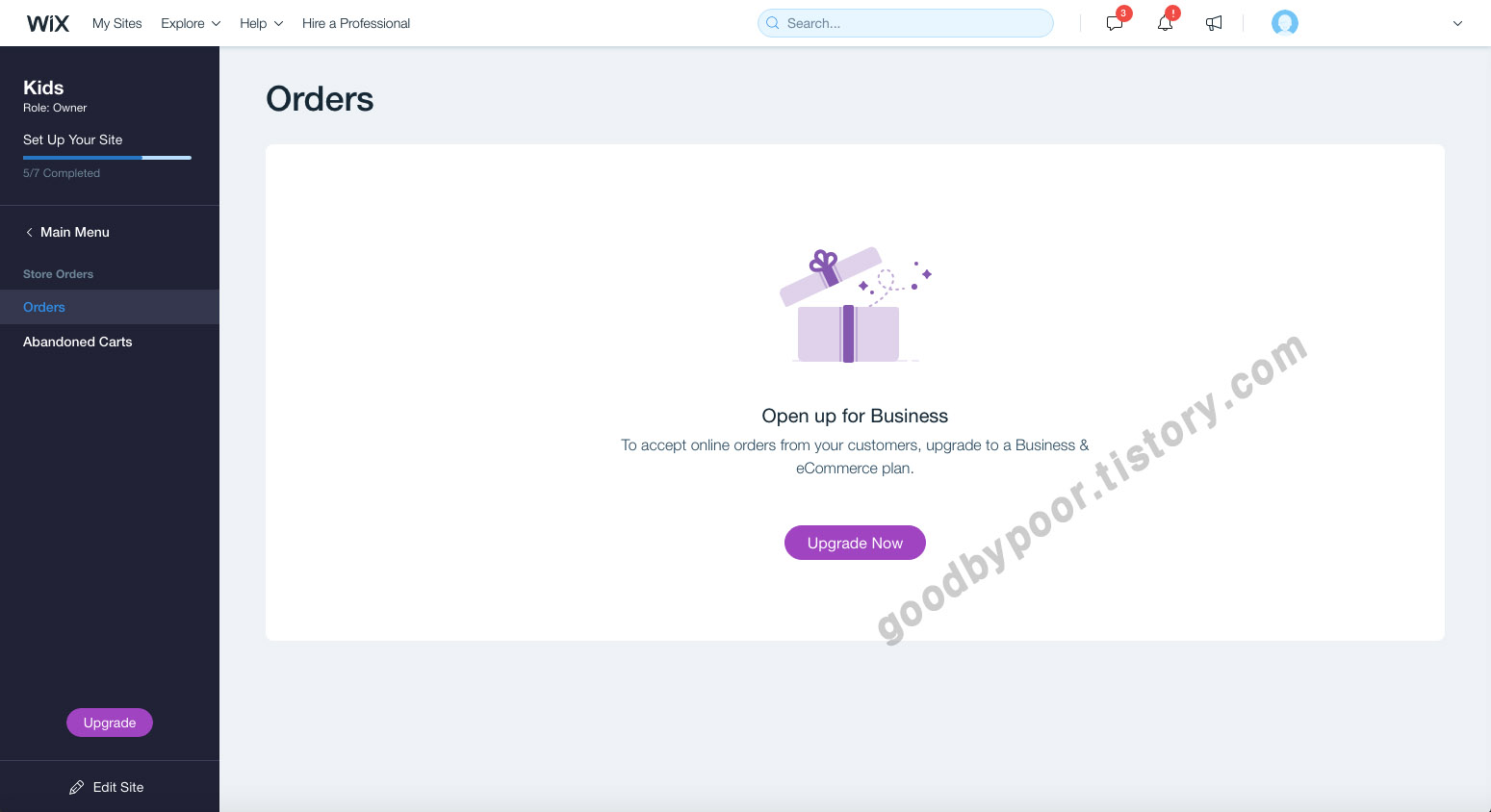
아래의 가격표를 보니 최소한 'Business Basic' 회원은 되어야 온라인 주문 기능을 사용할 수 있을 것 같네요.
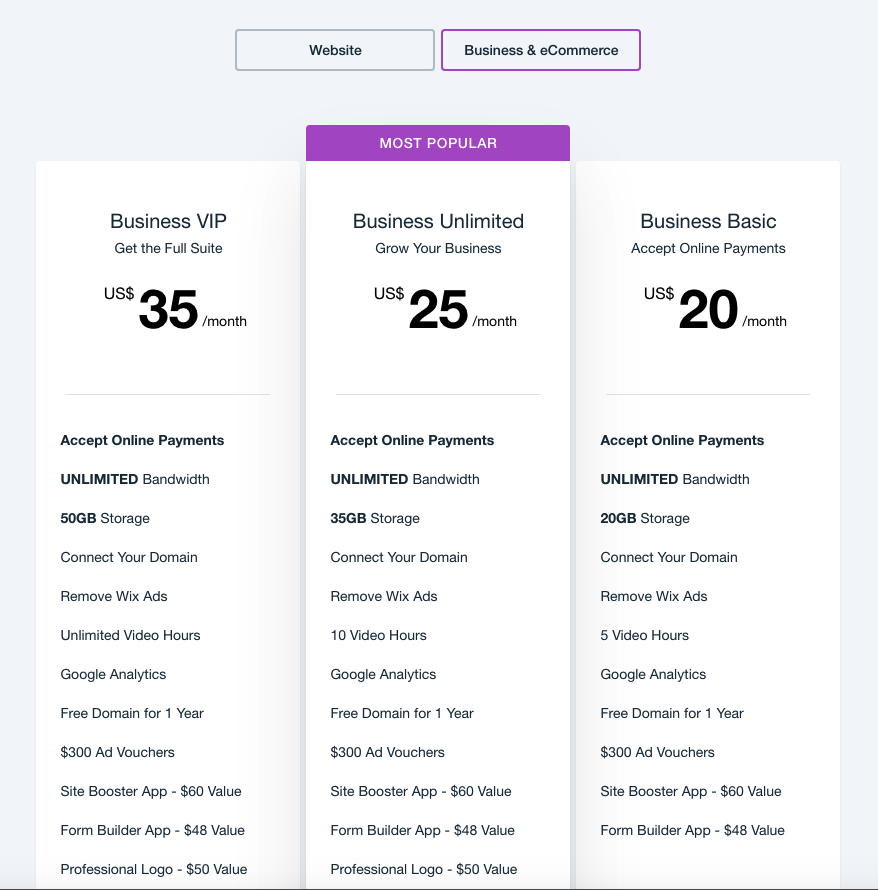
윅스의 가격에 대한 더 자세한 내용은 윅스 사이트를 참고해보시기 바랍니다.
6. 결론
제가 페이스북 홈페이지 만들기 포스트에서도 언급을 했습니다만, 온라인 쇼핑몰 만드는 것은 웹사이트를 만드는 것으로 끝나는 것이 아니라 그 다음에도 고객유치, 배송, 결재 등 해결해야할 문제들이 그 이후에도 많이 있습니다. 그래서 제가 항상 문의해온 고객들에게 권해드리는 것은 우선 무료로 쇼핑몰을 만들어서 운영을 해보다가 사람들의 반응이 좋고 내가 웹사이트를 잘 운영할 수 있다고 생각이 될때 유료 서비스를 활용하는것이 가장 좋은 방법이라고 말씀을 드립니다. 그렇기 때문에 윅스도 위에서 살펴본 무료 쇼핑몰 홈페이지 서비스를 잘 활용해보시고, 그 이후에 유료서비스가 필요한 경우에 유료 회원을 가입해도 늦지 않다는 거죠.
참고로 페이스북으로 무료 쇼핑몰을 만드는 방법도 다른 포스트에 자세하게 설명했으니까 한번 확인해보시기 바랍니다.






