포토샵 사진 이미지 크기 조절 - 일괄로 보정하는 방법

팬케잌 굽는남자의 포토샵 팁 방출 시간입니다.
보통 카메라로 찍은 사진의 경우 고화질이라 이미지의 크기가 큰 고용량 파일이죠. 그래서 직접 찍은 이미지로 블로그에 포스팅을 하거나 사이트. sns 등에 올릴 경우 조금 더 빠른 페이지 로딩을 위해 이미지 크기를 줄여 용량을 조절해 주는 게 좋습니다. 이번 시간에는 사진 한 장 한 장을 조절하는 번거로운 방법이 아닌 많은 사진을 일괄로 조절해서 보정할 수 있는 편하고 빠른 방법을 알려드릴까 합니다. 그동안 포토샵의 기능을 잘 몰라서 사용을 못해보신 분들이라면 꼭 활용해서 시간 절약하시길 바랍니다.
포토샵 이미지 용량 크기 - 한장씩 다시 저장하면서 수정한다고?

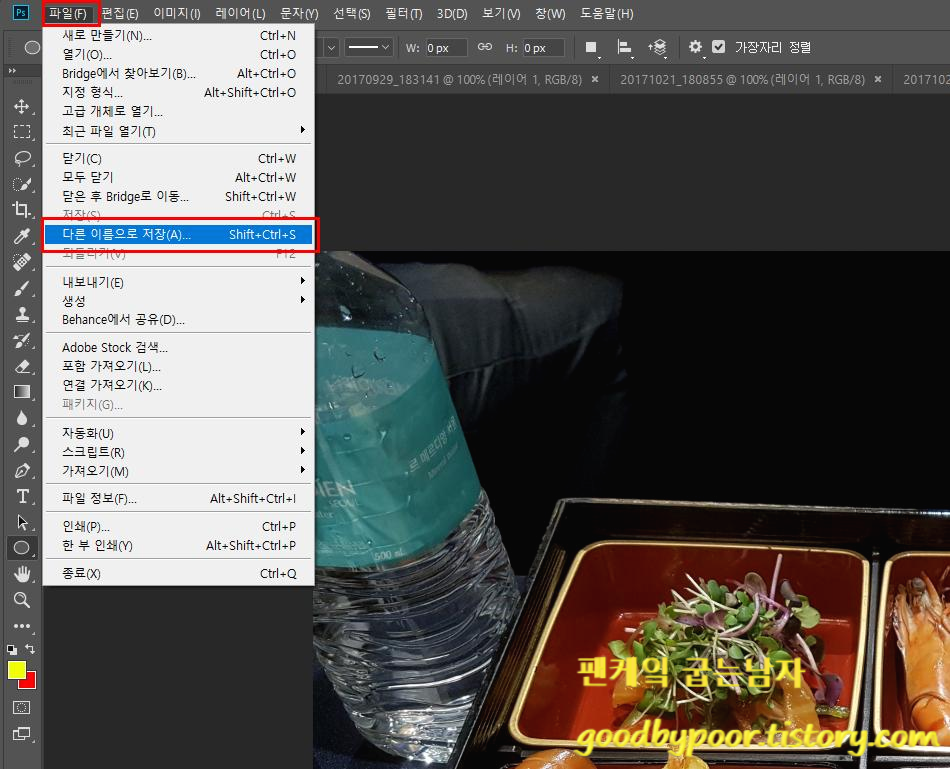
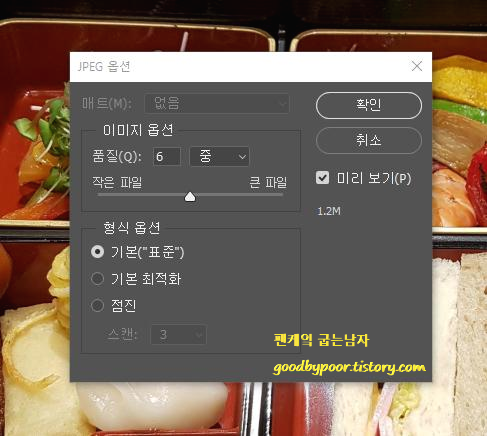
우선 컴퓨터에 설치된 포토샵 프로그램을 실행시키시면 위와 같은 전체 메인 화면이 나옵니다. 보통은 사진을 한 장씩 또는 여러 장씩 불러온 다음 한 장씩 이미지를 다시 저장을 하면서 이미지 옵션의 수치를 조절해 용량 크기를 보정하게 되는데요. 이런 식으로 크기 조절을 하게 되면 한 장 한 장 꼼꼼하게 체크하면서 변경을 할 순 있지만 시간이 많이 낭비되게 됩니다. 몇 장 정도만 한다면야 크게 문제가 없겠지만 수십 장, 수백 장을 해야 한다면 상당한 시간이 걸리겠죠?
파일 메뉴의 스크립트 이미지 프로세서를 활용하라
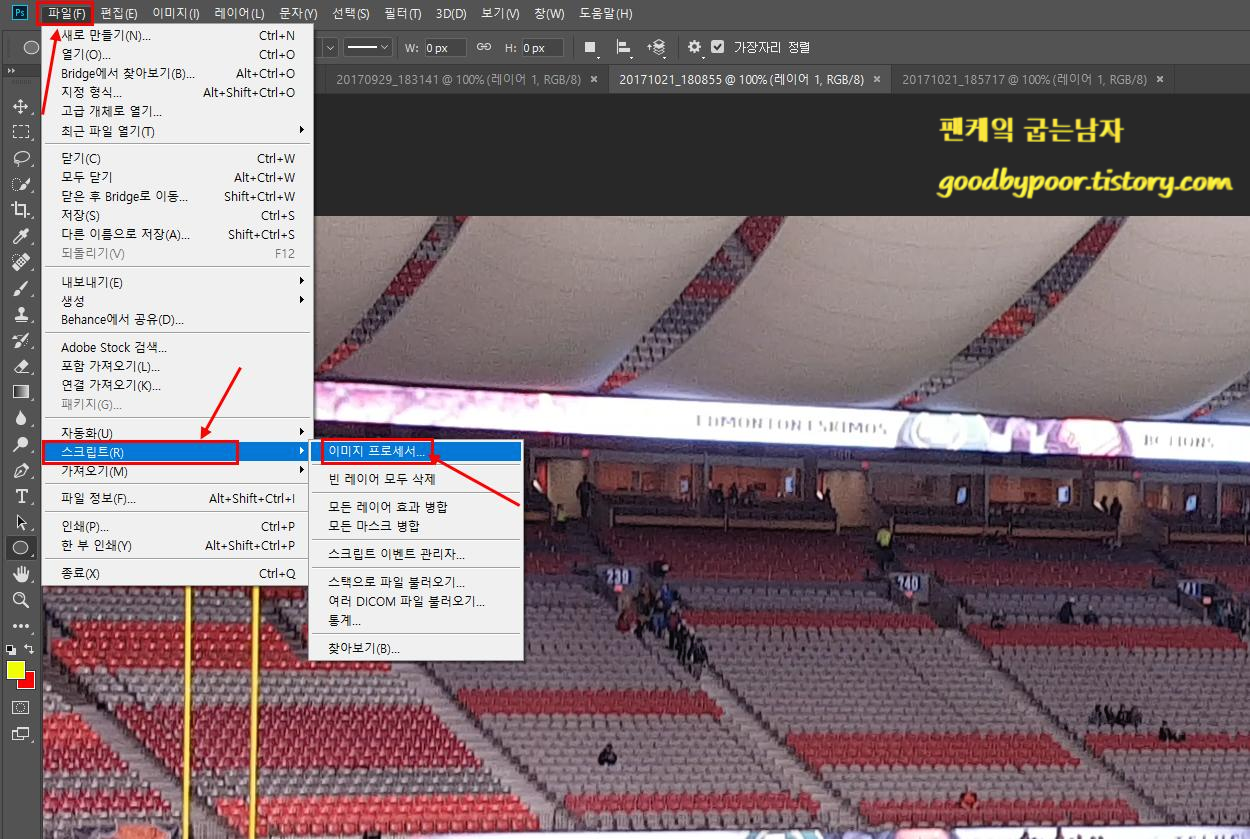
아직 이 기능을 사용해 보지 않으신 분들이라면 꼭 활용해 보시기 바랍니다. 번거로움과 시간을 한번에 해결하실 수 있을 겁니다. 우선 파일 -> 스크립트 -> 이미지 프로세서 의 순서로 클릭하시면 됩니다. 영문의 경우 File -> script -> image process 항목을 찾아 클릭하시면 됩니다.
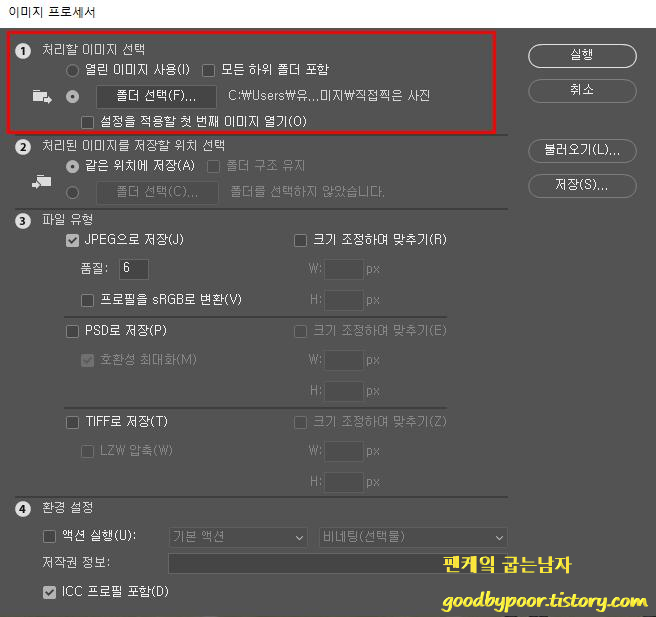
우선 1번 항목 설정을 살펴보면, 폴더 선택 항목이 있는데요. 본인이 크기를 수정할 이미지를 모아놓은 폴더를 선택하시면 됩니다. 나머지 항목들은 편의성에 따라 체크하거나 해제하시면 됩니다. 저 같은 경우는 크게 필요치 않아 항상 폴더 선택만 사용합니다.
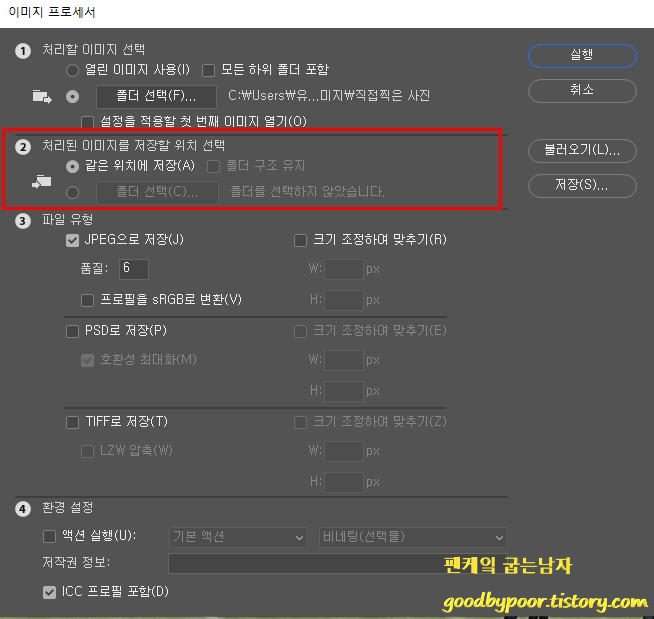
보정할 사진 파일 폴더를 선택한 후 크기 조절이 완료된 이미지를 저장하는 방법에 대한 설정이 2번 항목인데요. 별도의 폴더를 지정해 주셔도 되고 기본설정으로 놔두면 하위 폴더가 자동으로 생기면서 그곳에 저장되게 됩니다. 다시 말해 크게 신경 쓰지 않아도 된다는 예기죠.

3번 항목이 이미지 용량 크기를 줄일때 필수요소인 품질이나 크기를 조절해 주는 사항입니다. 자신이 원하는 수치를 입력하시면 됩니다. 보통 jpeg 가 압축률이 좋으니 많이들 사용하시는 포맷 방식이죠. 이 정도의 설정이 끝났으면 실행을 눌러 주세요. 그럼 한 번에 일괄로 보정되는 과정을 보실 수 있습니다. 모든 작업이 끝나고 폴더에 들어가 보면 하위폴더 하나가 새롭게 생성되어 있고 그 안에 크기가 조절되어 보정된 사진들이 들어 있을 겁니다. 그럼 잘 활용하셔서 빠르고 편리하게 포토샵을 사용하시기 바랍니다.






