구글 크롬 북마크 편리하게 관리하는 방법
윈도우 운영체제를 사용하시든 맥 컴퓨터를 사용하시든 구글을 통한 검색을 검색을 많이들 하실 텐데요. 크롬 브라우져를 사용하다 보면 자주 가는 사이트는 북마크 바에 즐겨찾기를 해놓고 사용하실 겁니다. 초반에 몇 개 안될 때는 문제가 없지만 점점 즐겨 찾는 사이트가 많아지게 되면 북마크 바도 꽉 차면서 사용하기 불편하게 되는데요.

그래서 이번 포스팅에서는 어떻게 하면 크롬 북마크를 편리하게 사용하고 관리할 수 있는지에 대한 방법을 알아볼까 합니다. 아직 모르고 불편하게 사용하고 계신분들은 꼭 바꿔서 사용해 보세요.
1. 북마크 바를 숨겼다 보였다. 단축키를 알아보자.
큰 화면의 모니터를 사용하신다면 별 문제가 없지만 노트북이나 작은 크기의 모니터를 사용하신다면 구글 크롬 브라우져의 북마크도 때론 성가실 때가 있을 겁니다. 이런 경우 불필요할 땐 감추시면 조금이라도 화면을 넓게 쓸 수 있겠죠?

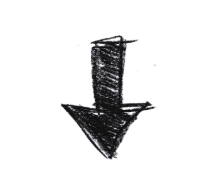
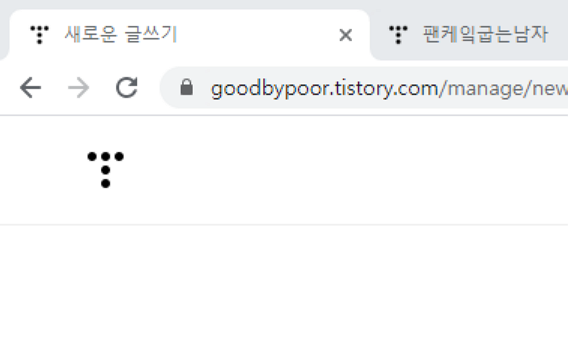
어떠신가요? 한결 깔끔하고 넓게 보이지 않으시나요? 그럼 편리한 사용을 위해 단축키도 알아두면 좋습니다. 윈도우10 운영체제를 사용하신다면 Shift + Ctrl + B 를 동시에 눌러보시면 북마크 바가 사라졌다 나타났다 하는 걸 확인하실 수 있습니다.
맥 컴퓨터를 사용하신다면 커멘드 ⌘ (cmd ) + Shift + B 를 누르시면 됩니다. 꼭 기억하셨다가 편하게 사용해 보세요.
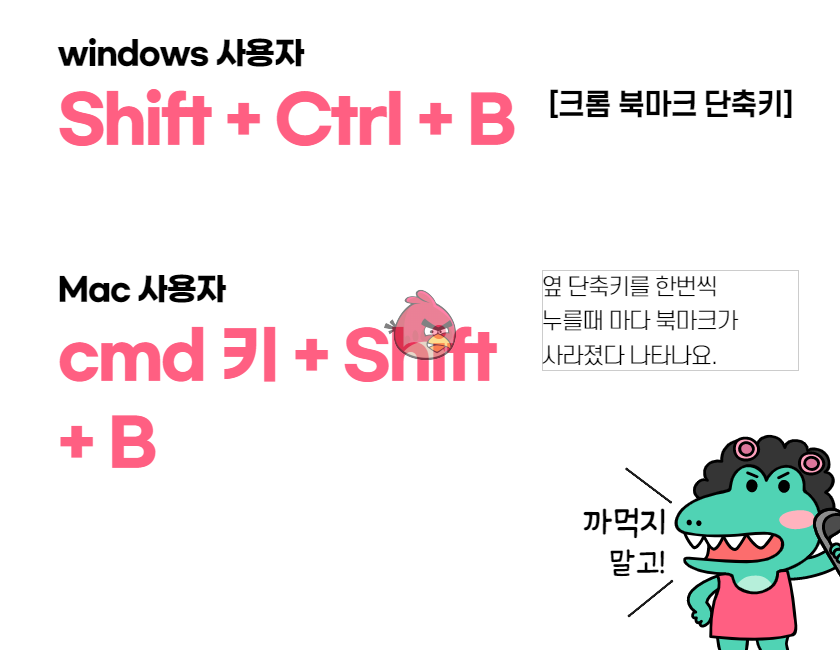
2. 북마크 바에 아이콘(파비콘)만 남기고 이름은 지워서 사용하기

이렇게 즐겨찾기를 하다 보면 파비콘(favorite + icon)이라고 하는 아이콘이 늘어나고 옆에 이름도 붙다 보니 어느덧 북마크 바는 꽉 차게 됩니다. 이럴 때 저 아이콘 옆의 이름들은 없애는 방법이 없을까?
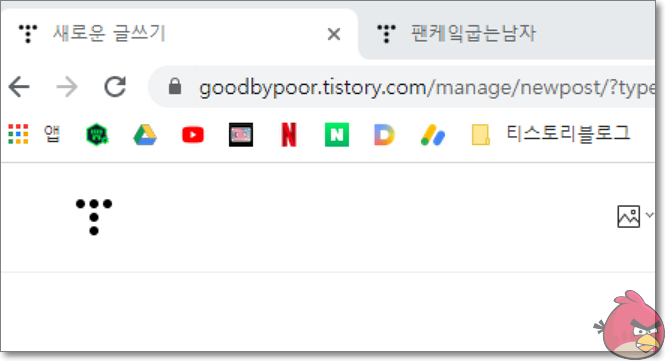
이렇게 말이죠. 물론 있습니다. 해당 아이콘(파비콘)에 마우스를 가져다 대고 오른쪽 버튼을 누르시면 창이 뜨는데요.
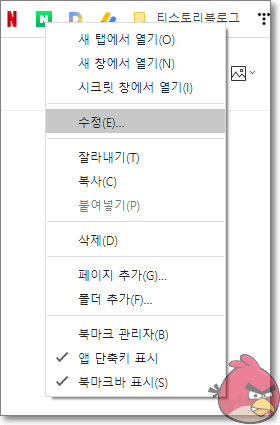
그 중 수정에 들어가시면 이름을 고치거나 아무런 표시가 안되게 변경하실 수 있습니다.
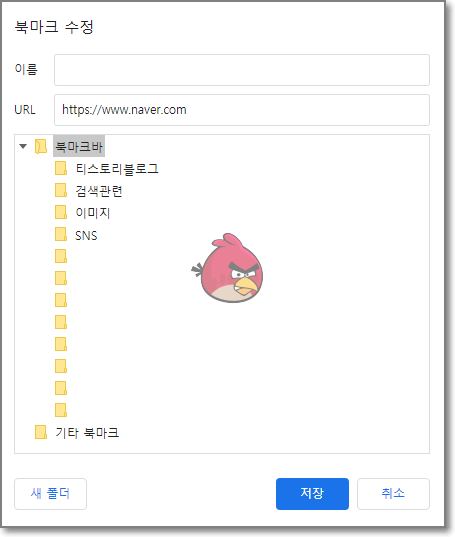
이렇게 모두 지우시고 저장을 누르시면 아무런 이름도 표시되지 않고 그냥 북마크 바에 아이콘(파비콘)만 표시되게 되어 보다 넓게 사용하실 수 있습니다.
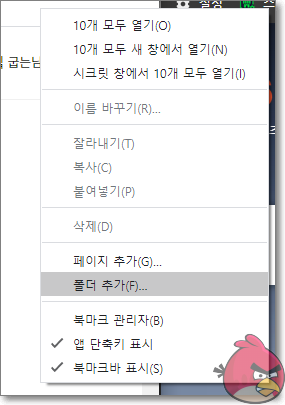
또는 자주 가는 사이트들의 특성에 맞게 폴더를 만들어서 해당 폴더 안에 종류별로 저장해 놓고 편하게 사용하실 수 있는데요. 예를 들어 옷과 관련된 사이트를 많이 즐겨찾기 해놓으셨다면 폴더 추가(북마크 바 + 마우스 오른쪽) 버튼을 누르신 후 패션이라는 폴더를 만들어 그 안에 저장해 놓으시면 됩니다. 그냥 컴퓨터의 폴더를 만들어 저장하신다고 생각하시면 되는 거죠.
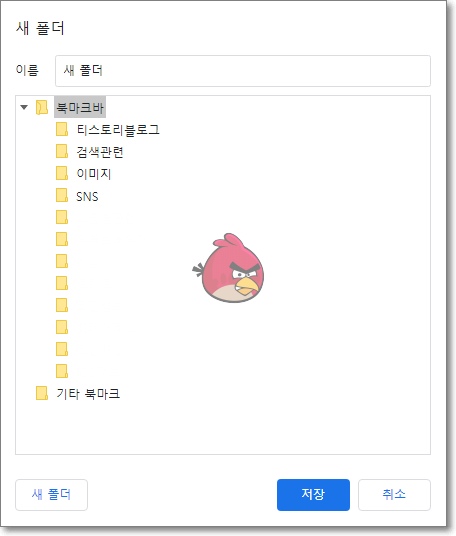
저 같은 경우 sns와 관련된 사이트들은 sns라는 폴더를 만들어 그 안에 즐겨찾기를 해놓고 사용하고 있습니다. 혹 다른 폴더로 옮기고 싶은 경우 원하는 즐겨찾기를 마우스로 클릭한 상태로 옮기고자 하는 곳에 드래그 해서 놓으시면 됩니다. 지우고자 하는 경우 해당 폴더나 즐겨찾기에 마우스를 가져가 오른쪽 클릭을 하셔서 삭제를 누르시면 되구요. 조금이라도 넓고 편하게 크롬 북마크를 사용하시는데 도움이 되셨길 바랍니다. 그럼 이만...






